,

Мультимедиа в PowerPoint.
Продолжим работать над проектом "Флаги". Сегодня наше занятие будет посвящено вставке звука и объектов SmartArt в презентацию.
Для создания эффектной презентации в PowerPoint можно добавить на слайды видео и звук, а также графические элементы SmartArt и другие объекты презентаций.
PowerPoint позволяет во время презентации разукрашивать выступление мультимедийным контентом. На этом занятии разберем все, что касается вставки и настройки музыки силами исключительно этой офисной программы.
1. Вставка звука

Итак, для того чтобы вставить аудио в презентацию нужно:
- Перейти на вкладку «Вставка» ленты инструментов
- На которой найти группу команд «Мультимедиа» и выбрать «Звук». На выбор бы можете воспользоваться двумя возможностями:
- Команда «Аудиофайл на компьютере» с помощью стандартного обозревателя поможет перейти в папку где лежит ваши музыка
- «Записать звук» - позволяет надиктовать сообщение в микрофон
Настройки звука
Далее разберем кнопки и функции, позволяющие настраивать добавленную музыку.
При выделении значка мультимедиа появляются дополнительные меню на ленте:
- Формат – позволяет перенастроить внешний вид значка. Стоит разбираться если вы хотите, чтобы он был виден на слайде при показе презентации. Конечно, если стандартный вид вас не устраивает.
- Воспроизведение – комплект настроек собственно аудио контента
Настройки меню воспроизведение
Это основное меню, в котором сосредоточен весь сок, все возможности, которые PowerPoint может предложить для форматирования аудио контента в Ваших слайдах. Меню разбито на пять групп команд, давайте рассмотрим их в подробностях.Просмотр
Есть команда «Воспроизвести», она делает то что ей и полагается – проигрывает добавленный звуковой блок с учетом всех дополнительных настроек.
Закладки
Закладки нужны, если у Вас долгий клип, и есть некоторые моменты, которые вы ходите подсветить. Можно добавить закладки, потом быстро по ним переходить при показе.
Редактирование
Команда "Монтаж звука"
Позволяет обрезать исходный файл. Можно обрезать как с начала, так и с конца. Вырезать середину не получится – нужно пользоваться сторонним программным обеспечением.
Команда "Длительность угасания"
Своего рода анимация, позволяет настраивать временной интервал, в течении которого звук будет появляться (постепенно нарастает громкость при начале проигрывания) и исчезать (постепенно угасает громкость при окончании проигрывания)
Параметры звука
Настройка "Громкость"
- Четыре установки громкости: Тихо, средне, громко, приглушить (не слышно вообще). Допустим громкость аудиосистемы выставлена и во время презентации не меняется. Данной настройкой вы можете подсветить выразительность звуковых эффектов по отношению к другим.
Настройка "Начало"
- Определяет будет ли звук играться после клика мыши ( По щелчку) или же начнется сразу же после перехода на слайд (Автоматически).
Настройка "Для всех слайдов"
- Если галка в этом чекбоксе проставлена, то музыка, единожды начавшись, будет играть и на последующих слайдах.
Настройка "Непрерывно"
- Если выбрана данная опция, то после окончания проигрывания настроенного звукового фрагмента, он начнет играть с начала заново.
Настройка "Скрыть при показе"
- Опция делает звуковой файл невидимым. В данном режиме надо настроить запуск игры анимационным триггером или поставить авто режим.
Настройка "Перемотать после воспроизведения"
- После окончания фрагмента во время показа ролик будет возвращен в самое начало.
2. Вставка объектов SmartArt
1. На вкладке Вставка в группе Иллюстрации нажмите кнопку SmartArt.

2. В диалоговом окне Выбор рисунка SmartArt выберите нужные тип и макет.

Чтобы ввести текст, выполните одно из указанных ниже действий.
- В области текста щелкните элемент [Текст] и введите содержимое.
Чтобы добавить и удалить фигуры в графическом элементе SmartArt
- Щелкните элемент SmartArt, в который нужно добавить фигуру.
- Щелкните существующую фигуру, ближе всех расположенную к точке, куда нужно вставить новую.
- На вкладке Конструктор вкладки Работа с рисунками SmartArt в группе Создание рисунка щелкните стрелку рядом с кнопкой Добавить фигуру.
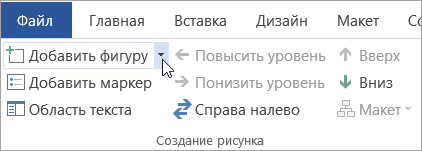
2. Вставка гиперссылок
В процессе демонстрации презентации бывает необходимо изменять порядок появления слайдов, т.е. управлять презентацией. Для этого существуют два способа создания переходов:
- Создание гиперссылок на другие слайды.
- Размещение на слайдах управляющих кнопок. Если активизировать кнопку (щелкнуть мышью), то произойдет некоторое событие (например, переход на другой слайд или прекращение показа презентации).
В сегодняшнем проекте мы будем учиться использовать гиперссылки и управляющие кнопки.
Гиперссылка –это выделенный фрагмент документа, связанный с неким объектом (файлом или определенным местом исходного документа), которому передается обращение при щелчке мыши. Гиперссылка выделяется синим цветом с подчеркиванием. При щелчке на гиперссылке происходит перемещение в другое место файла (документа) или открытие другого файла (документа).
Для создания гиперссылки в документе необходимо:
- Выделить объект(рисунок) или текст.
- На панели задач выбрать вкладку Вставка и в ней Гиперссылка. (Или нажать сочетание клавиш Ctrl+K).
- В появившемся диалоговом окне выбираем необходимый документ, который может быть файлом, местом в документе, новым документом и электронной почтой.
- Нажимаем Ок.

Специальные гиперссылки
Специальные гиперссылки, это управляющие кнопки. Найти их можно во вкладке «Вставка» под кнопкой «Фигуры» в самом низу, в одноименном разделе.
У таких объектов окно настройки гиперссылки собственное. Вызывается оно точно так же, через правую кнопку мыши.
Здесь есть две вкладки, содержимое которых полностью идентично. Разница заключается лишь в том, как будет приводиться в работу настроенный триггер. Действие в первой вкладке срабатывает при нажатии на компонент, а во второй – при наведении на него курсора мыши.
В каждой вкладке существует широкий спектр возможных действий.
- «Нет» — действие отсутствует.
- «Перейти по гиперссылке» — широкий спектр возможностей. Можно как переходить по различным слайдам в презентации, так и открывать ресурсы в интернете и файлы на компьютере.
- «Действие» позволяет запускать объект тем или иным образом, если такая функция присутствует.
- Дополнительным параметром ниже идет «Звук». Данный пункт позволяет настроить звуковое сопровождение при активации гиперссылки. В меню звуков можно выбрать как стандартные образцы, так и добавить собственные. Добавленные мелодии должны быть в формате WAV.
После выбора и настроек нужного действия остается нажать «ОК». Гиперссылка будет применена и все будет работать так, как было установлено.
➤На этом с теорией все.
Вы научились, как вставлять гиперссылки, звук и объекты SmartArt в PowerPoint.
💡Теперь перейдем к практике.
ЗВУКИ для презентации - СКАЧАТЬ
ФОТО флагов для презентации - СКАЧАТЬ
ЗАГОТОВКА презентации (с прошлого занятия) - СКАЧАТЬ
|
|
Задание:
|
До скорых встреч!
📌P.S При написании статьи использовался материал с сайтов https://nice-slides.ru, https://support.office.com/






Комментариев нет:
Отправить комментарий